プロジェクトの作成
以下のプロジェクト作成時の手順ですが、古いバージョンでの記述になっていました。最新のバージョンでは、パッケージを選択せずに新規プロジェクトを作成し、プロジェクトが開いてから以下の「Standard Assets」をAssetstoreからダウンロード+インポートしてください。(2019.06.21)
link : [ Standard Assets ]
unityを起動する。初回起動時はログインや設定が必要となる。
その後、新規プロジェクトを作成する。プロジェクト名、保存先を指定する。
プロジェクトが3D、2Dを選択する項目があるが、デフォルトで3Dなのでそのまま。
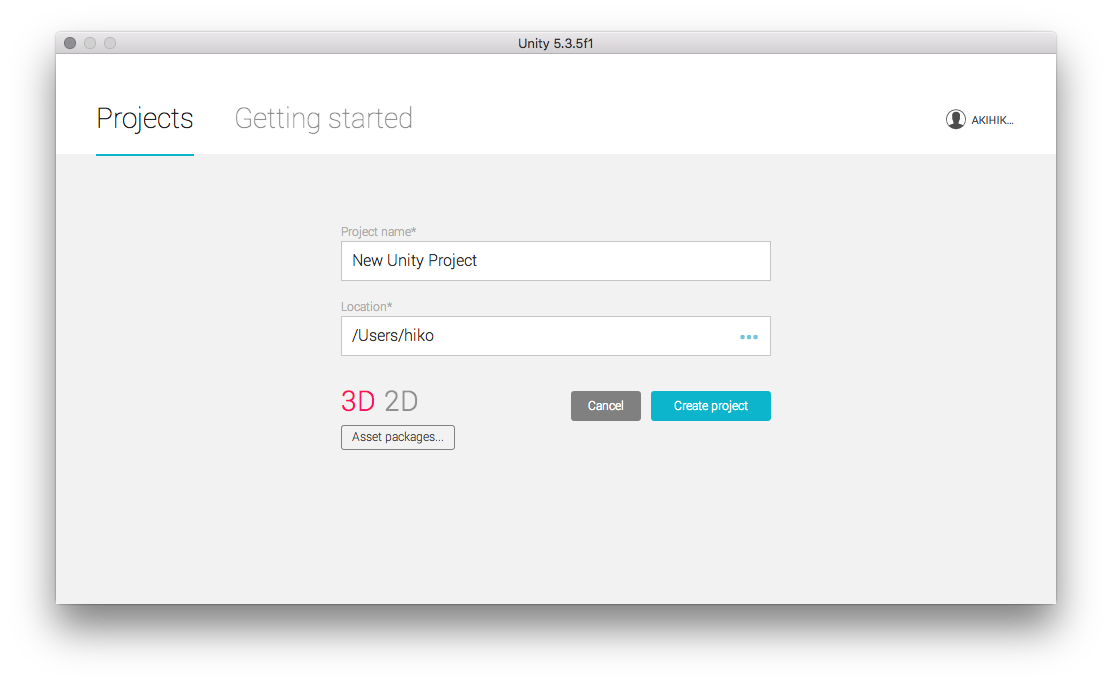
"Asset packages"から、追加するアセットを選択する。
アセットは、unityのスクリプトや素材が集まったパッケージのこと。
まずは"Characters"、"Environment"、"Prototyping"の3つを入れておくと良い
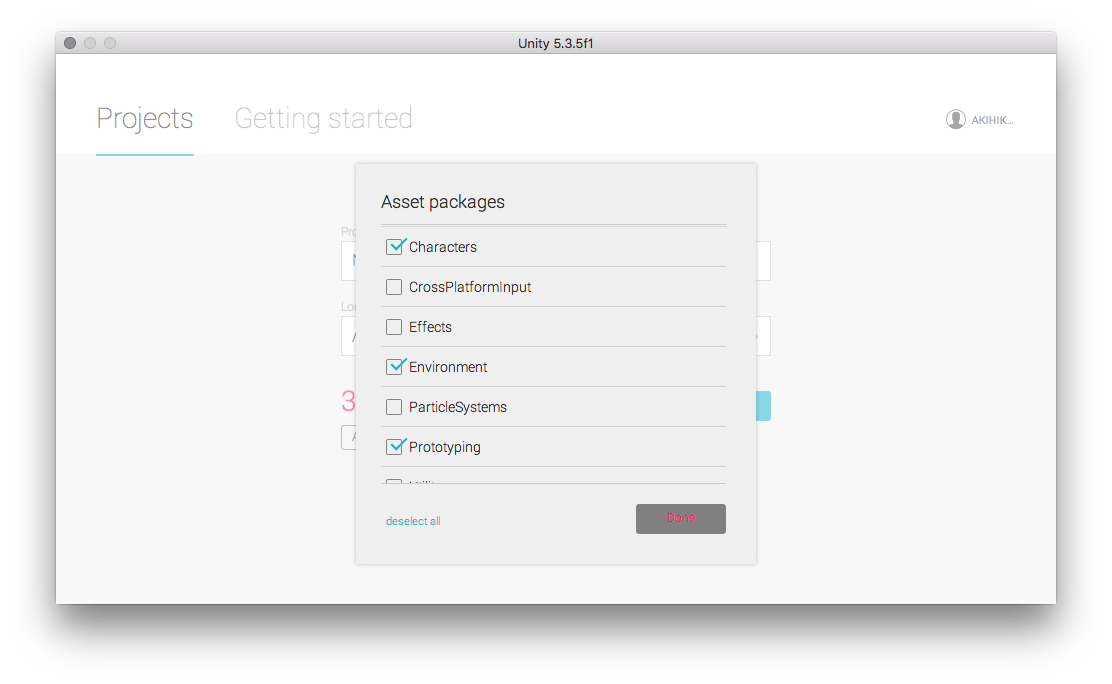
インターフェース
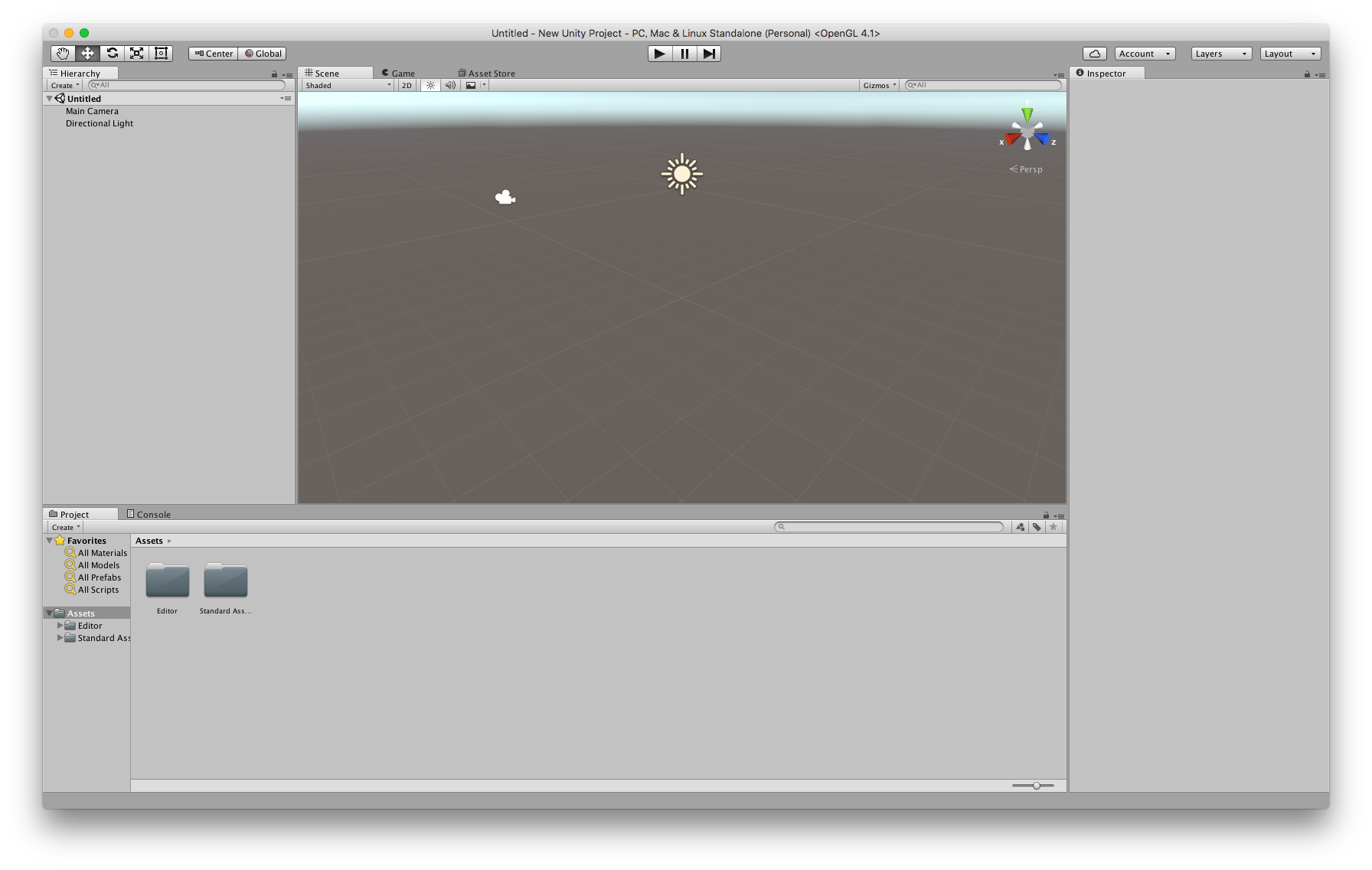
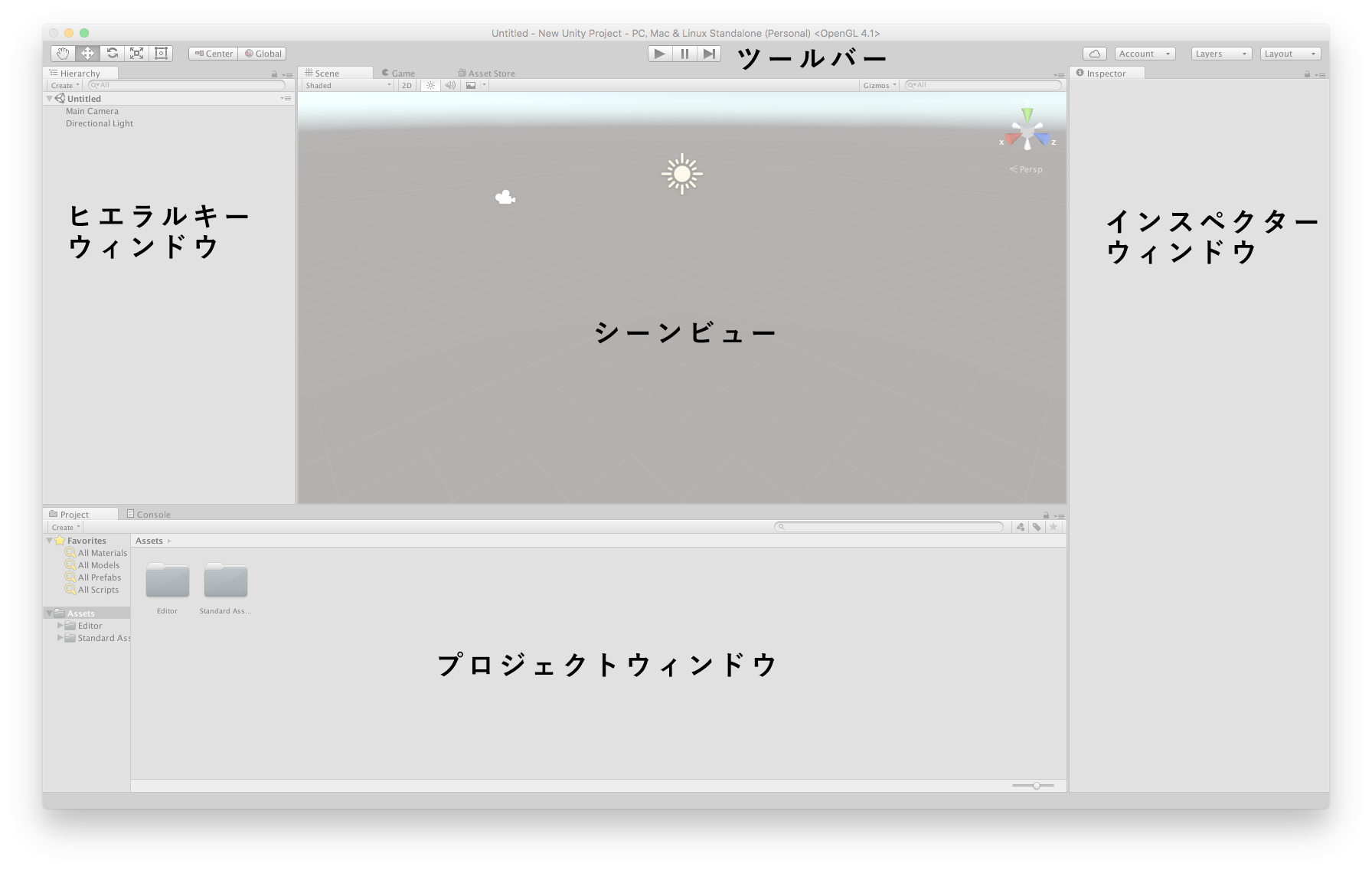
ツールバーは、ゲームの実行や停止、シーン内の要素を移動したり変形させるためのツール切り替えボタンなどがある。
シーンビューは、実際にゲームのシーン内を編集できる画面。
デフォルトで Main Camera と Direction Light が設置されている。
シヒエラルキーウィンドウは、ゲームシーン内に配置された要素を一覧で階層表示するウィンドウ。
インスペクターウィンドウは、シーン内の要素を選択時に、その要素の詳細な設定を行うウィンドウ。
プロジェクトウィンドウは、プロジェクト内の素材やスクリプトなどを一覧できるウィンドウ。
オブジェクトの配置、移動、回転、変形操作
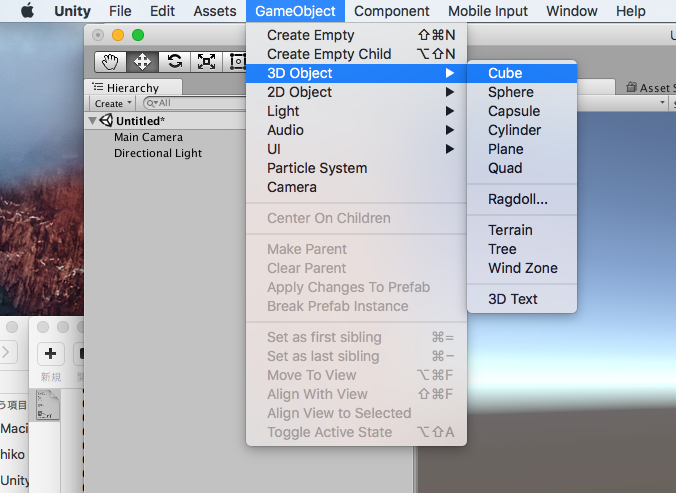
立法体、球、カプセル、円錐、円柱、板などの基本的なプリミティブはメニューから選択して配置できる。 メニューバーから GameObject > 3D Object > Cube を選択してみる。
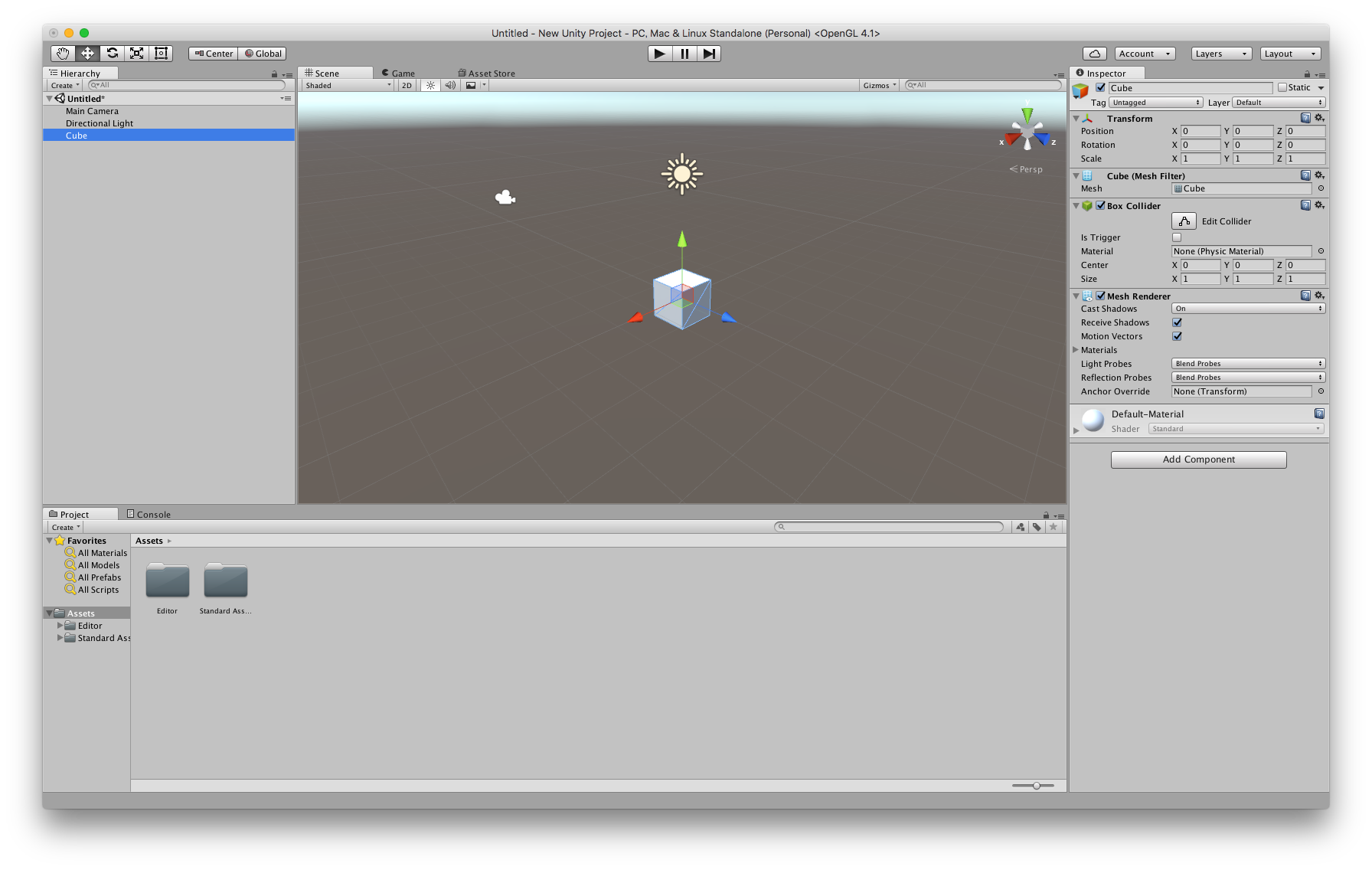 すると画面に立方体が現れる。
ツールバーの一番左の手のマークが、作業中の視点の移動。option 押しながらドラッグで視点の回転、
すると画面に立方体が現れる。
ツールバーの一番左の手のマークが、作業中の視点の移動。option 押しながらドラッグで視点の回転、
control押しながらドラッグでズーム。
対象オブジェクトを選択状態で、ツールバーの左側にある移動(Position)、回転(Rotate)、スケール(Scale)の
ボタンを押してオブジェクトの操作ができる。
それぞれ、q、w、e、r、t のショートカットキーでも選択できる。
また、インスペクターで直接数値を入力することもできる。
これはunityのシーン内に配置できるオブジェクトすべてに共通の操作になる。
マテリアルの設定
メニューバーから、Assets > Create > Material を選択。新規マテリアルがプロジェクト内に作られる。
マテリアルを選択した状態でインスペクターウィンドウで詳細を設定できる。
一番最初の
Shader が陰影処理の形式。用途に応じて変更するが、
基本的にはデフォルトの
Standardがフィジカリーベースシェーダーリングで、汎用的かつ、一番リアルになるやつ
Albedoが外部からの光に対する反射などの振る舞いを決定する場所で、ここで主な見え方が決まる。
基本的な物体の色と、テクスチャが設定できる。
Metallicは金属的な光沢の度合い、Smoothnessが表面の平坦さの度合い。
カメラとライトの設定
ライトやカメラも、他のオブジェクト同様な操作で位置と角度を変更できる。
ライトは、 デフォルトでは背景の空(skybox)と連動していて、傾けると夕方とか夜っぽくなってくれる。
あと、デフォルトは
Directionalという全体にまんべんなく光が当たる太陽光みたいな特性になっているので、
位置はどこでもいい。
ライトは複数配置できるので、必要に応じてスポットライト(Spot)とか置くといいと思う。
カメラは、実際にゲームを実行した際の視点で、移動中は右下にプレビューが出る。基本的には必ずシーンに1つ必要。
カメラのインスペクター画面にある
Field of Viewでカメラの画角が変更できる。
ゲームのプレビュー
ツールバーの再生ボタンを押すと、シーンビューがゲームビューに切り替わり、
実際にゲームを実行した状況をプレビューできる。
シーンの保存
編集したシーンを保存する。保存するとプロジェクト内にシーンファイルが作成され、ここにシーンの情報が保存される。
アプリケーションの書き出し
メニューバーから、File > Build Settings をクリック。するとアプリケーション書き出しの設定画面が出る。
ここで必要な形式に設定して、Build And Run をクリックすると、ビルドされて実際にアプリケーションが起動する。
アプリケーションファイル自体は、プロジェクトのフォルダ内に保存される。
アプリケーションの起動
アプリケーションを起動すると、各種の設定画面が出てくる
Screen resolutionは画面解像度。Graphics Qualityは画質。
Windowedのチェックボックスは全画面表示か、ウィンドウで表示するか。