In-game Photography を撮ってみよう
オープンワールドのゲームの中を散策してみよう
 実際に、In-game Photography を撮ってみましょう。PS4を持ってきたので、「Fallout 4」「GTA V」「龍が如く 6」などのオープンワールドゲームを使って、フィールドを探索してみましょう。
実際に、In-game Photography を撮ってみましょう。PS4を持ってきたので、「Fallout 4」「GTA V」「龍が如く 6」などのオープンワールドゲームを使って、フィールドを探索してみましょう。
また、こうしたゲームの多くはPS4などの家庭用ゲーム機だけでなく、 Steam でも配信されています。Windows で動作するものがほとんどですが、セール中などに安く購入できるので、試してみてください。
Unity を使ってカメラをシミュレーションしてみよう
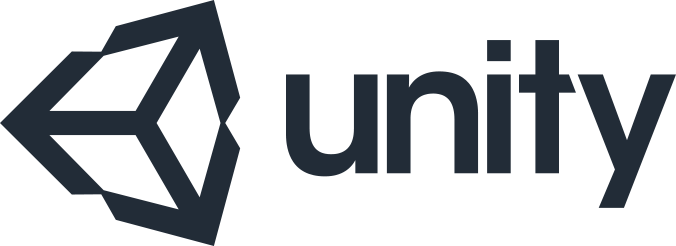 https://unity3d.com/jp
https://unity3d.com/jp
Unityは、ゲーム制作のための統合開発環境です。ポケモンgoなどもUnityを使って制作されています。個人で一定の売り上げがなければ、無料で使用することができます。その他にもUnreal Engine、CryEngine、Frostbite、Source Engineなどのゲームエンジンが存在します。 比較的Unity と Unreal Engine がメジャーかなと思います。
Unreal Engineの方がハイエンド向けで、Unityはスケーラブルなのが特徴です。Unity の方が手軽に始めやすい&軽量なのでおすすめです。
Unity の基本的な操作
まず、Unityの基本的な操作について紹介します。以前多摩美で行った「ヴィデオゲームアートのためのUnity講座」のページを使って説明していきます。
[ヴィデオゲームアートのためのUnity講座]
このページを参考にしながら、第6章の一人称視点で歩き回れるようにするところまで制作しておきます。
ヴァーチャルな空間で写真を撮影するためのサンプル
以下のファイルは、unitypackageという形式のファイルになっています。先にunityでプロジェクトファイルを作成し、ダウンロードしたファイルをインポートして使用できます。
[中年男性がヴァーチャルな空間の中でスマホを持って写真を撮影するサンプル]
カメラを作る
画像書き出し用のアセットをインストール
まず、Unityのカメラの映像を画像として書き出すためのアセットをインストールします。
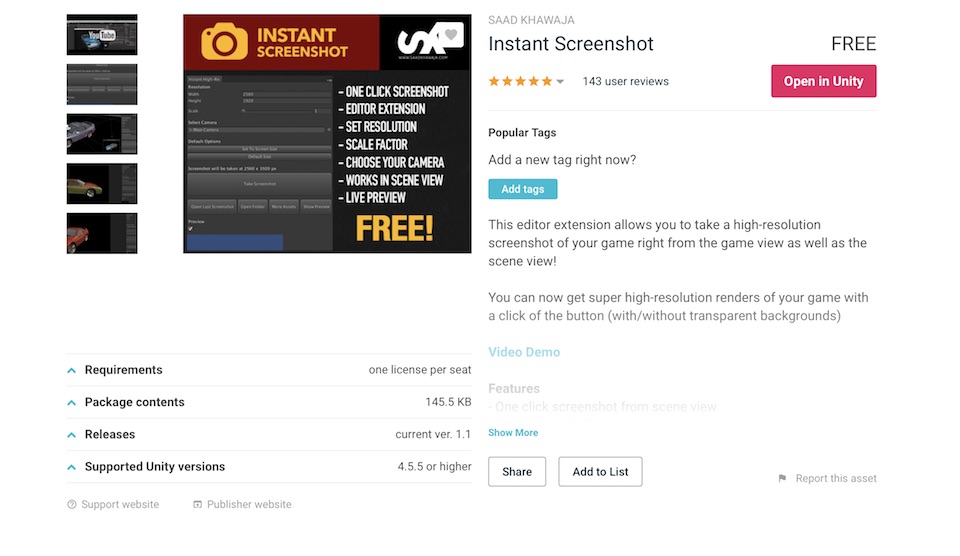 以下のリンクからダウンロードして、インストールします。
以下のリンクからダウンロードして、インストールします。
[Instant Screenshot]
これで、Unity内のカメラからの映像を、任意の解像度の静止画として書き出すことができるようになります。
Post Processing Stack のインストール
Post Processing Stack は、unity のカメラに対して、Post Processing、つまり後処理を加えることで、カメラで撮影したような表現を加えてよりリアルな画面にするためのアセットです。
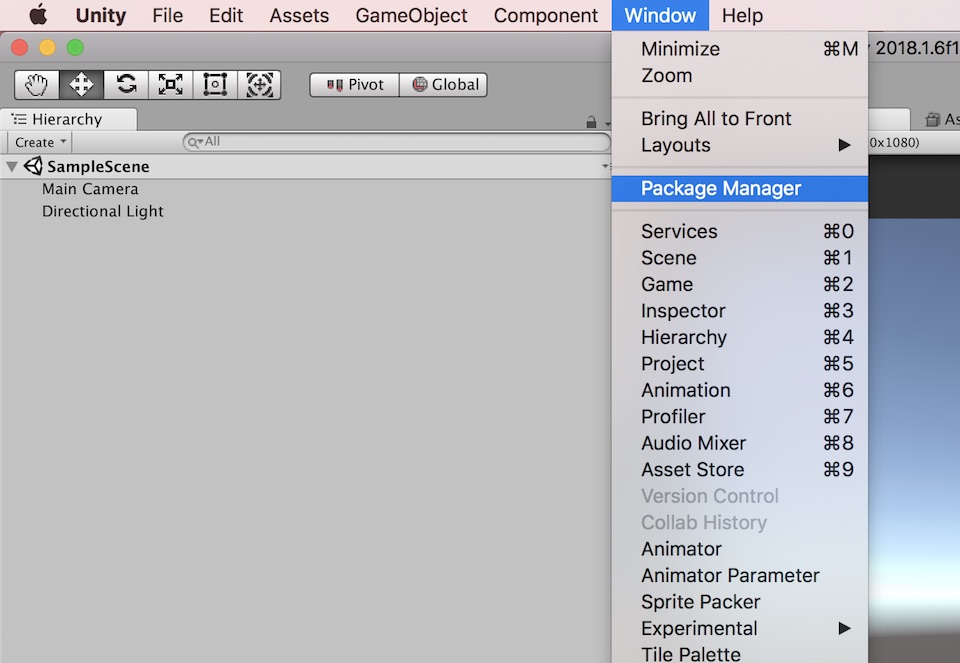 Window > Package Manager を選択します。
Window > Package Manager を選択します。
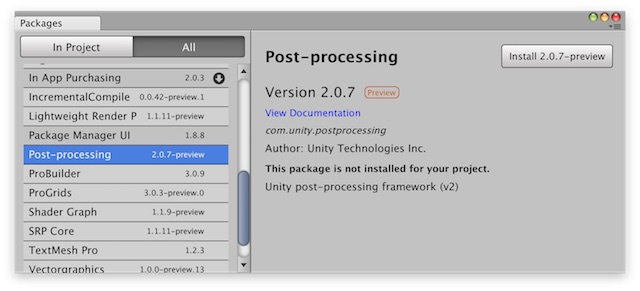 All > Post Processing Stack を選択して、install ボタンを押します。
All > Post Processing Stack を選択して、install ボタンを押します。
Post Processing Stack の設定
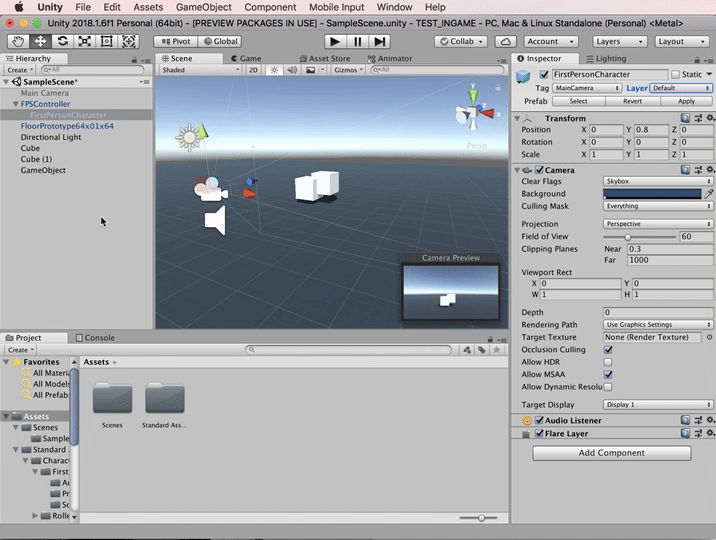 FPSControllerの子階層にある、FirstPersonCharacter(camera)のインスペクターを開き、LayerをPostProcessingにします。
FPSControllerの子階層にある、FirstPersonCharacter(camera)のインスペクターを開き、LayerをPostProcessingにします。
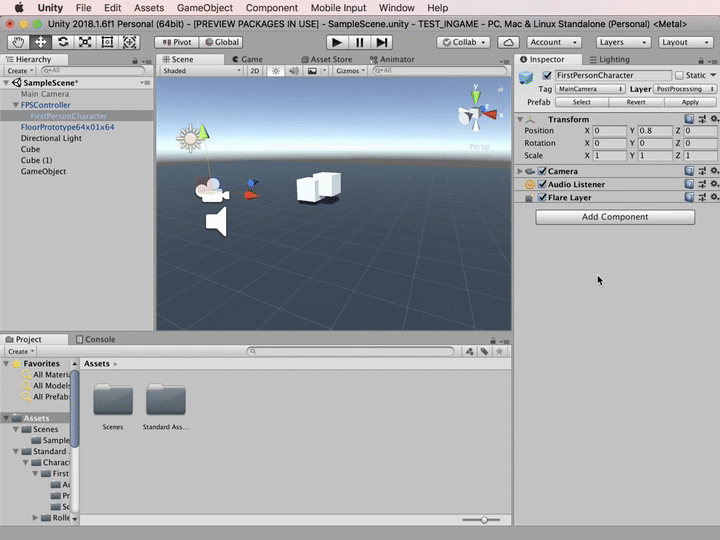 インスペクターのAdd Componentを押して、Post Processing Layerを追加します。その中のLayerという項目をPostProcessingへと変更します。
インスペクターのAdd Componentを押して、Post Processing Layerを追加します。その中のLayerという項目をPostProcessingへと変更します。
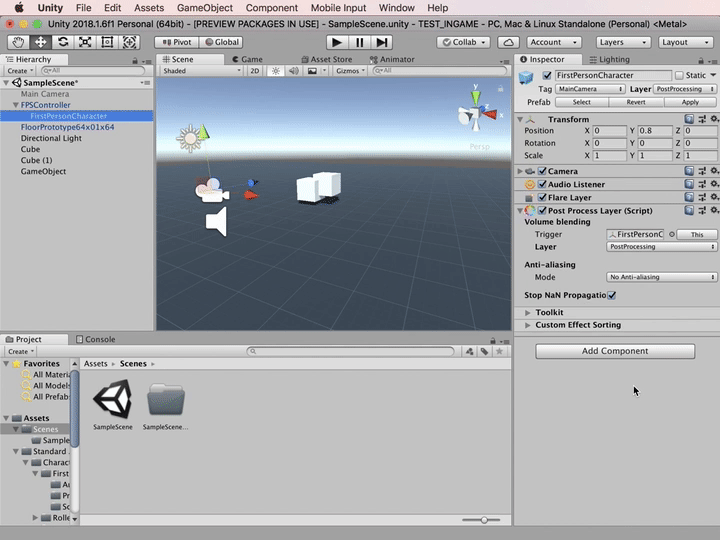 さらに、FirstPersonCharacter(camera)のインスペクターのAdd Componentを押して、Post Processing Volumeを追加します。
Post Processing Volume のインスペクターから、 is Global のチェックボックスにチェックを入れて、全体に適用します。また、Profile
の横にあるNewというボタンを押して新しくPost Processingのプロファイルを作ります。
さらに、FirstPersonCharacter(camera)のインスペクターのAdd Componentを押して、Post Processing Volumeを追加します。
Post Processing Volume のインスペクターから、 is Global のチェックボックスにチェックを入れて、全体に適用します。また、Profile
の横にあるNewというボタンを押して新しくPost Processingのプロファイルを作ります。
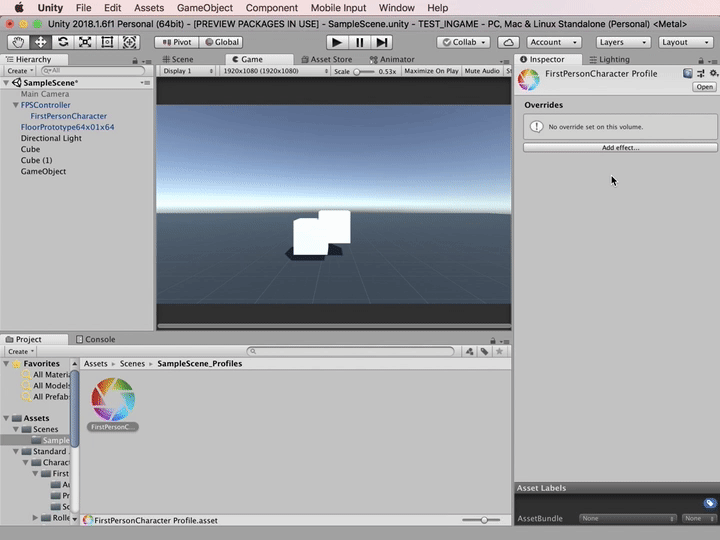 新しく作られた、Post Processingのプロファイルを設定していきます。Add Efectを押してエフェクトを追加します。それぞれの項目のチェックボックスの上にある All を押すとひとまず全ての項目を有効にできます。intensity(強さ)のスライダーを上げていくと、そのエフェクトの強さが変化します。
新しく作られた、Post Processingのプロファイルを設定していきます。Add Efectを押してエフェクトを追加します。それぞれの項目のチェックボックスの上にある All を押すとひとまず全ての項目を有効にできます。intensity(強さ)のスライダーを上げていくと、そのエフェクトの強さが変化します。
- Ambient Occlusion : 奥まった場所に影を落として、よりリアルな光の表現を行います
- Auto-exposure : 画面に映るものの明るさに応じて絞りを自動で調整します
- Bloom : 明るいものからの光が回り込むような表現を行います
- Chromatic Aberration : レンズの周辺部分で色収差(色ズレ)する表現を行います
- Color Grading : 彩度、明度、色相などを調整するフィルターです
- Depth of Field : 被写界深度やボケの表現を行います
- Grain : フィルムの粒子の表現を行います
- Lens Distortion : レンズによる像の歪みの表現を行います
- Motion Blur : カメラが動いた時のブレの表現を行います
- Screen-space reflection : カメラから見た場所からの反射の表現を行います ※ カメラのRendering Path を Deferredにする必要あり
- Vignette : レンズの周辺減光の表現を行います